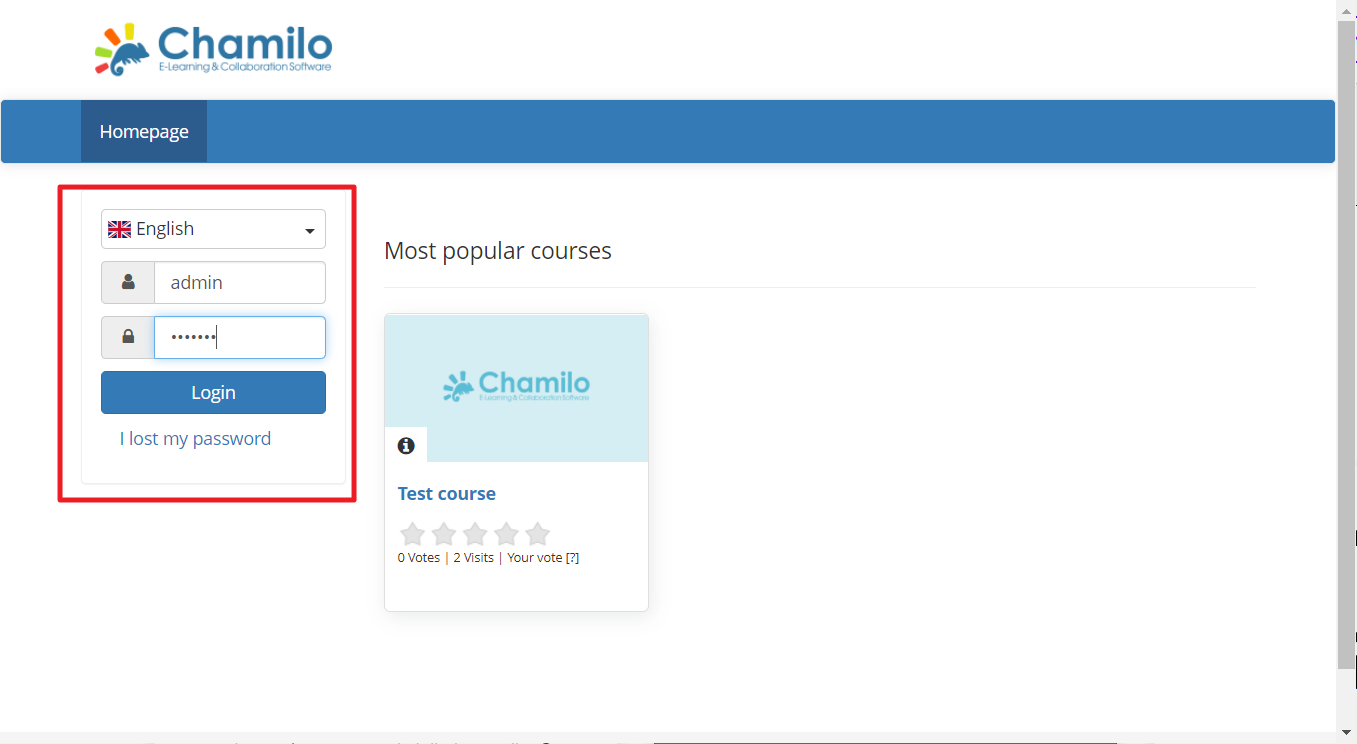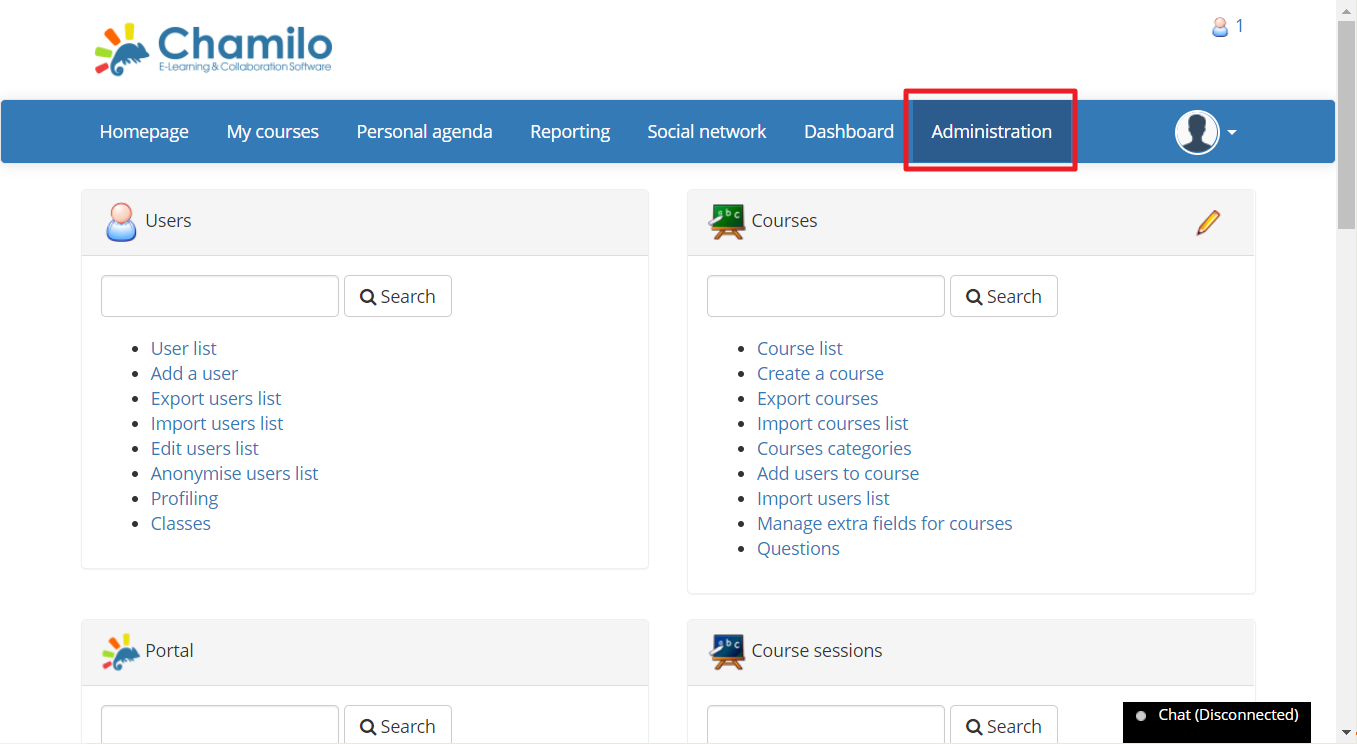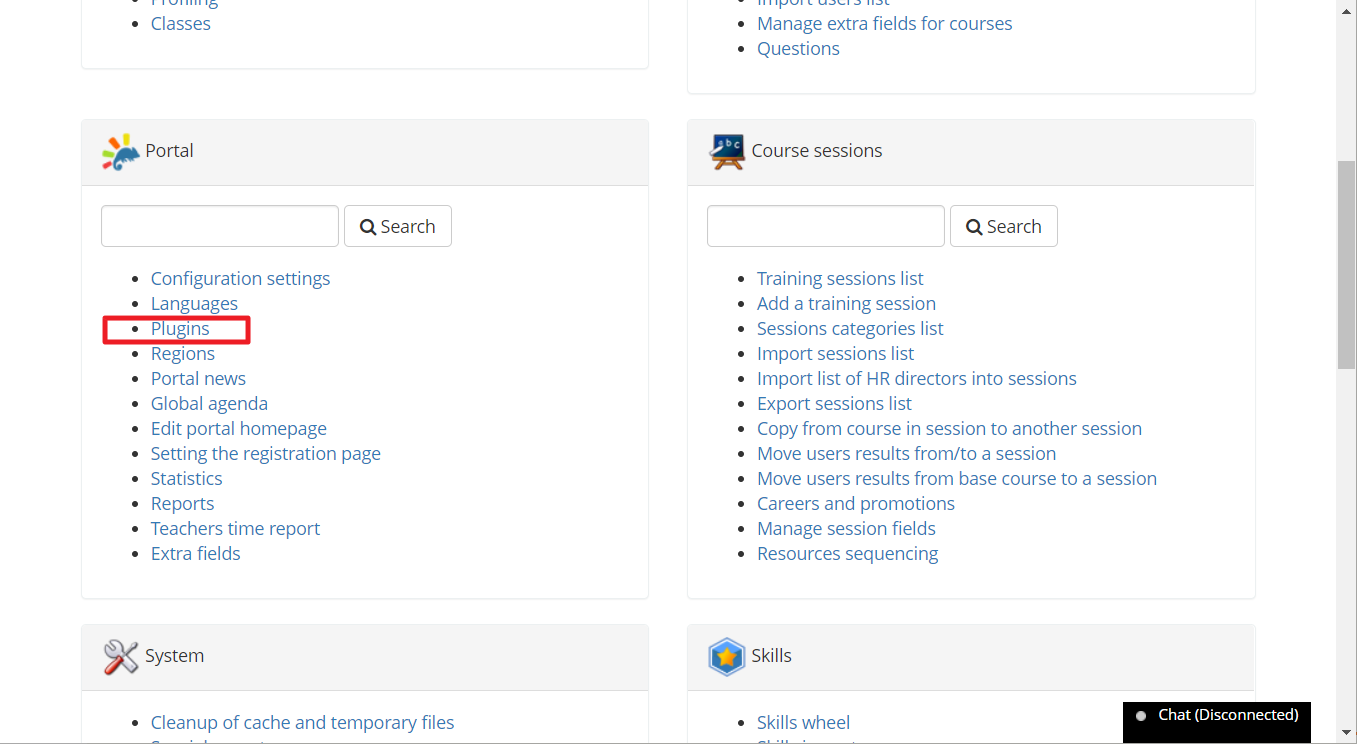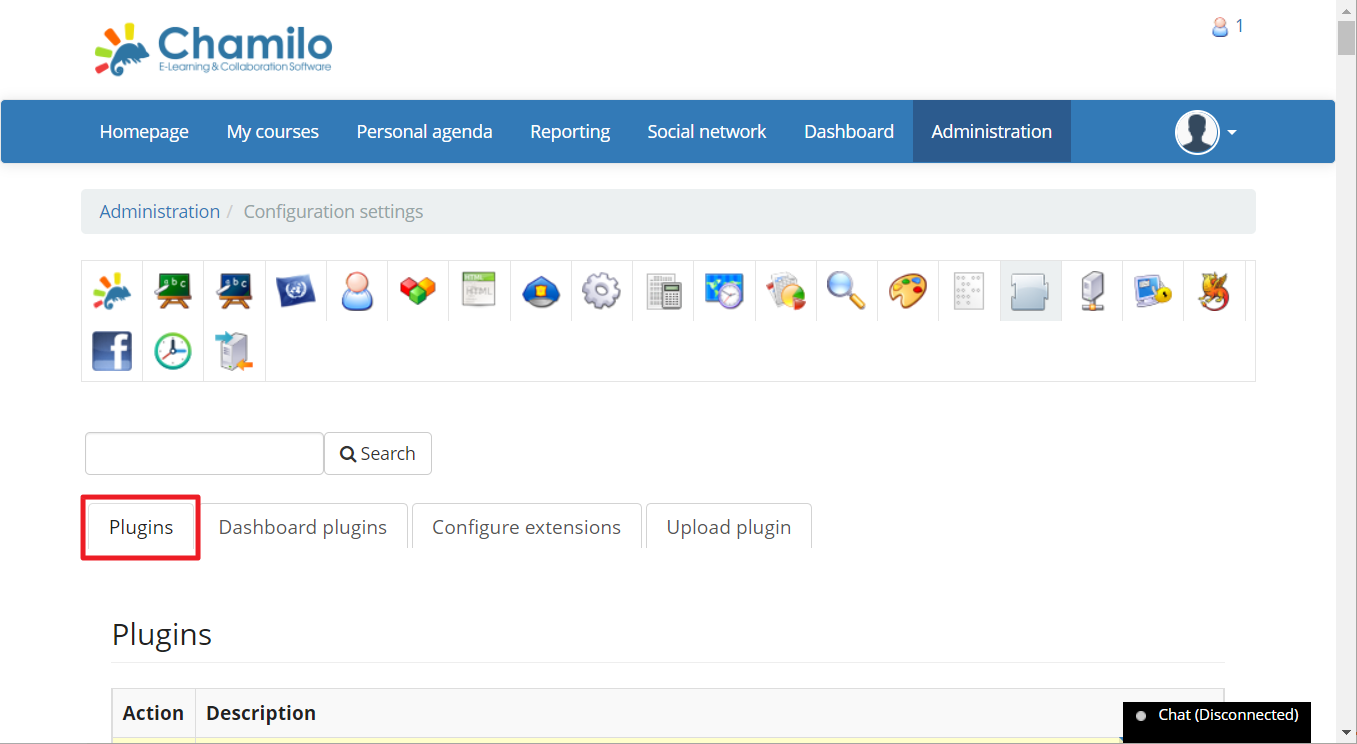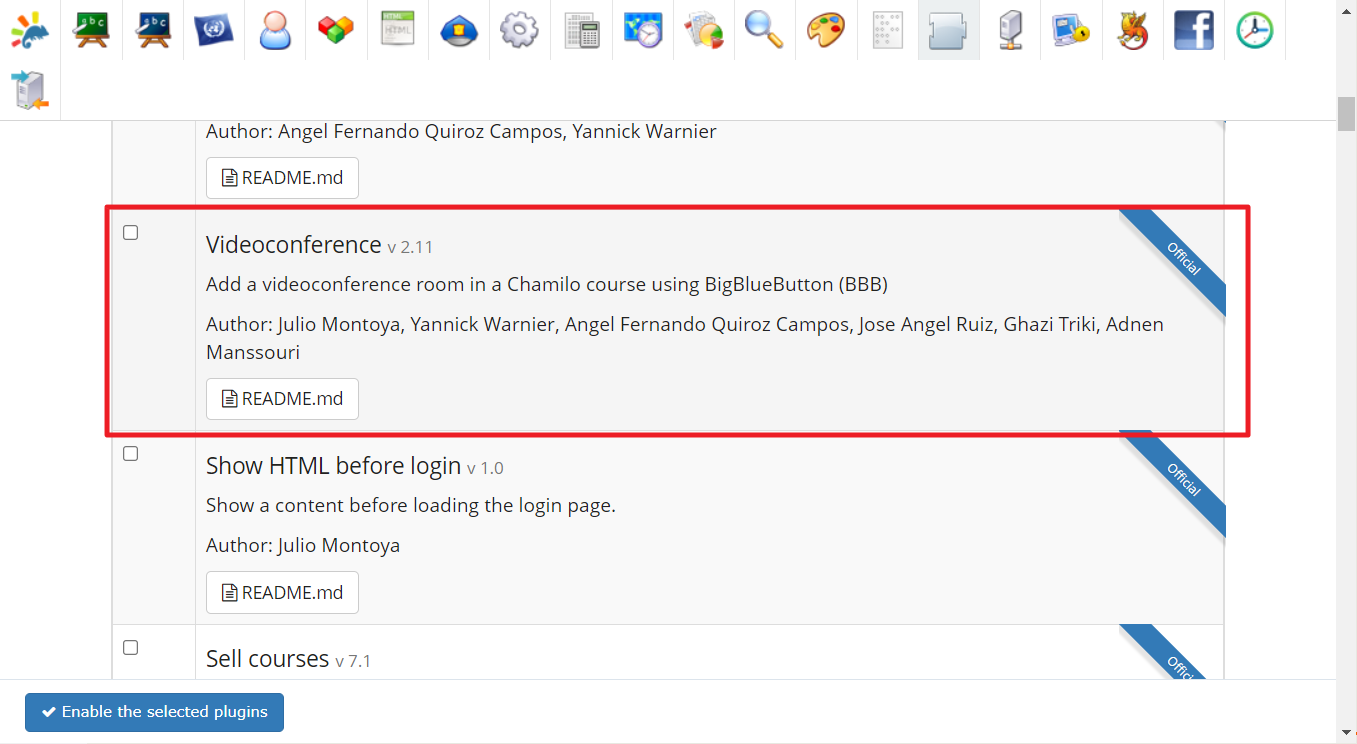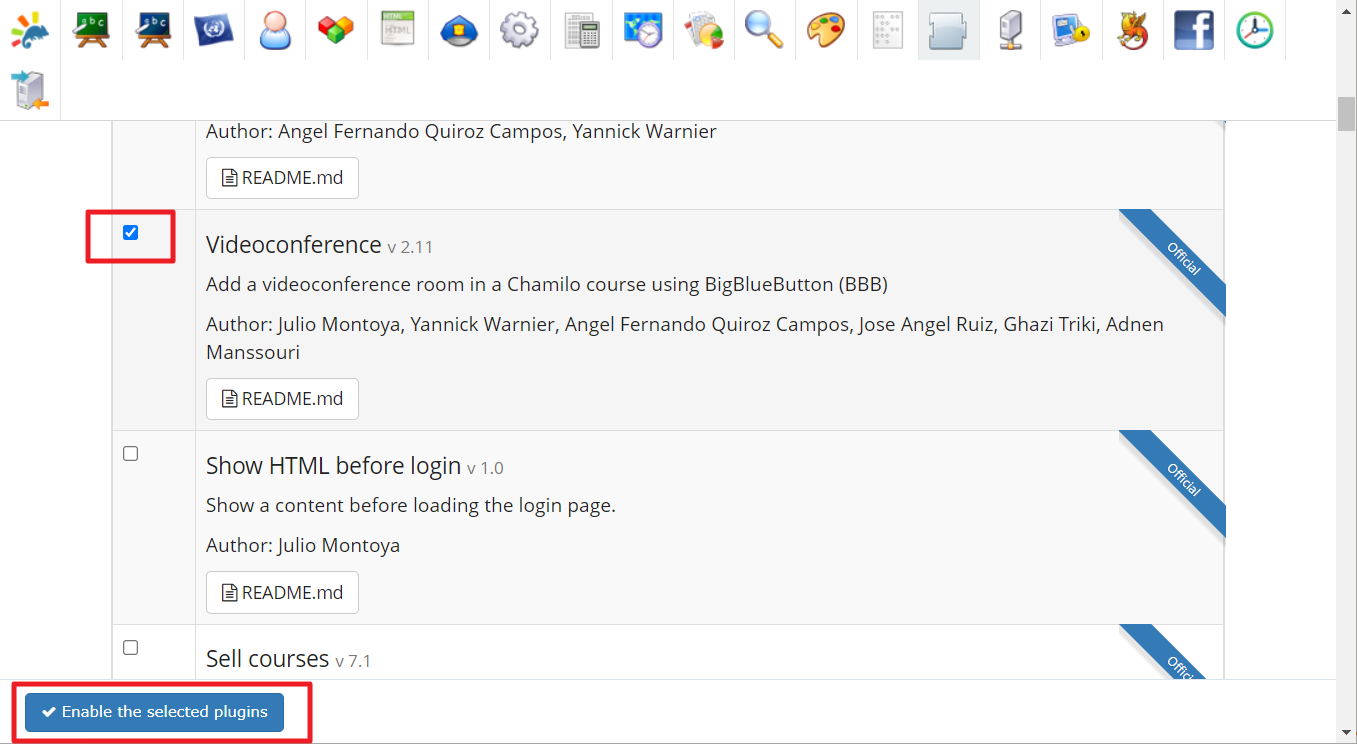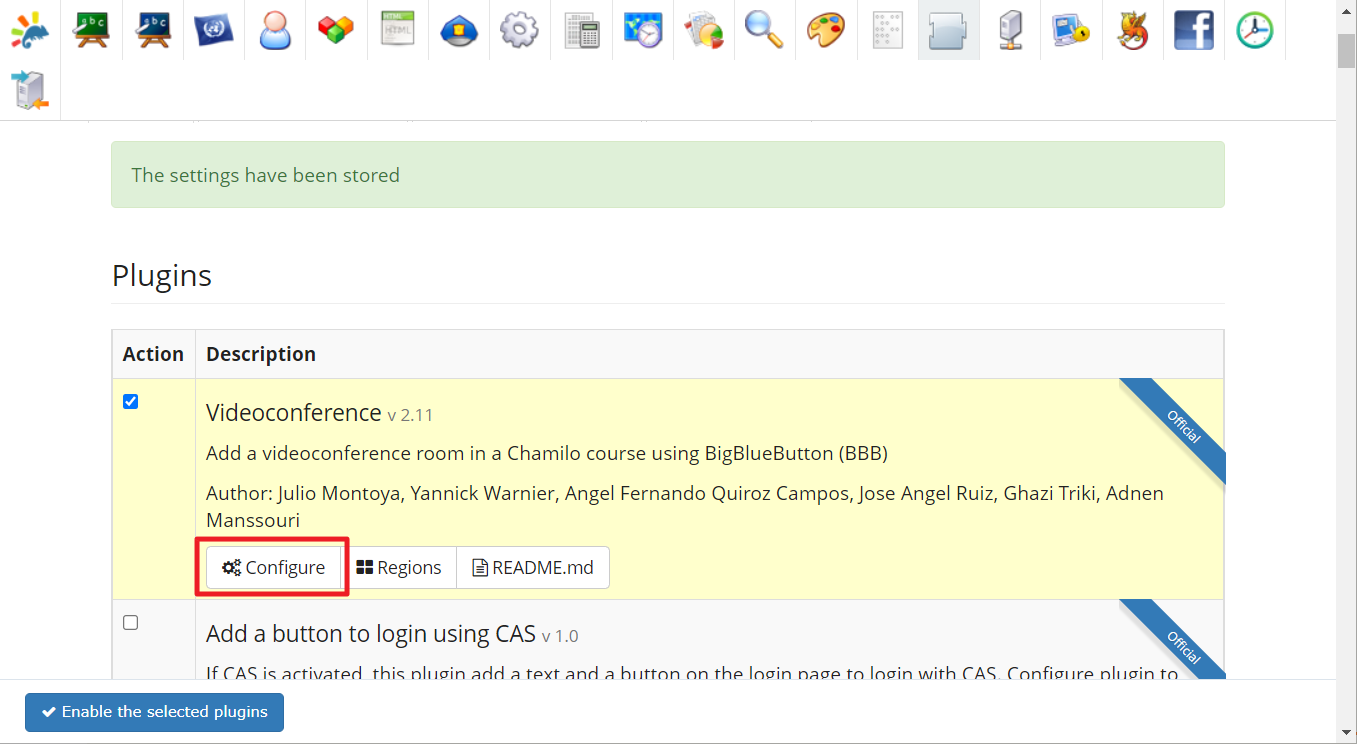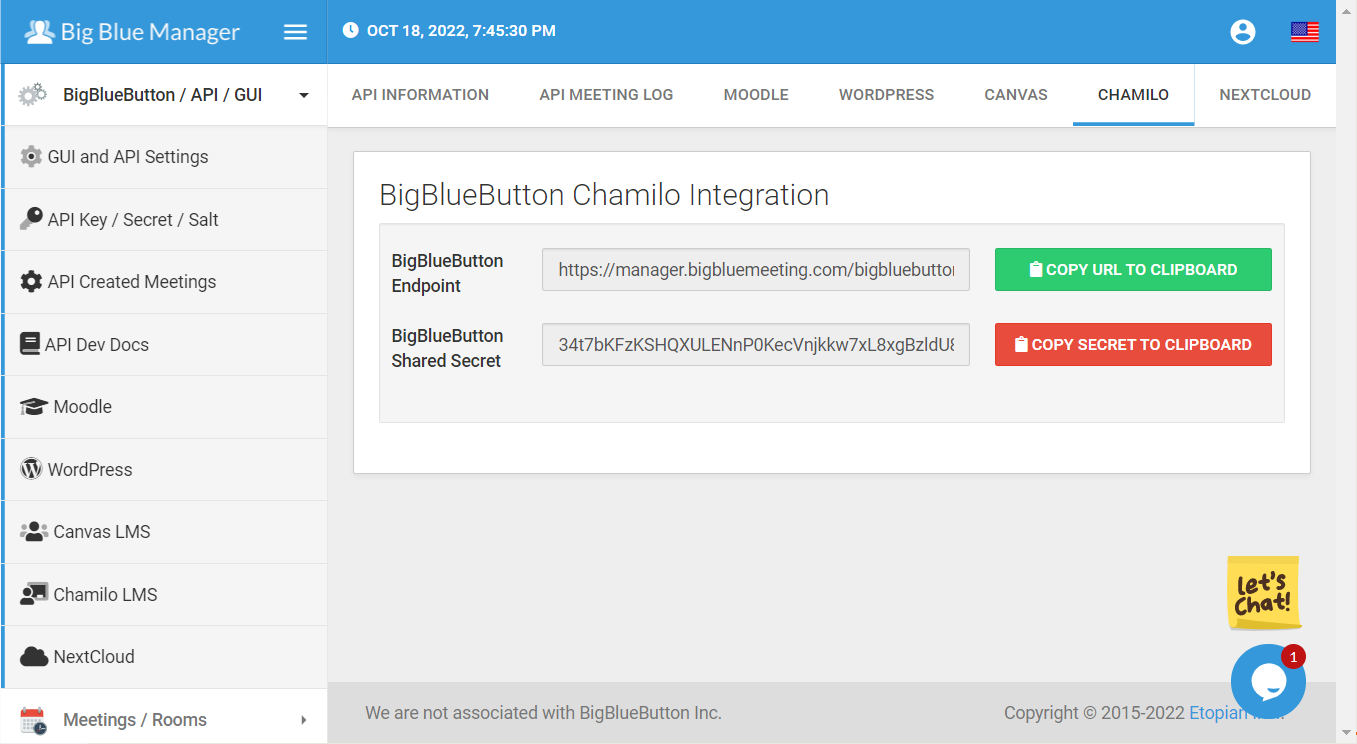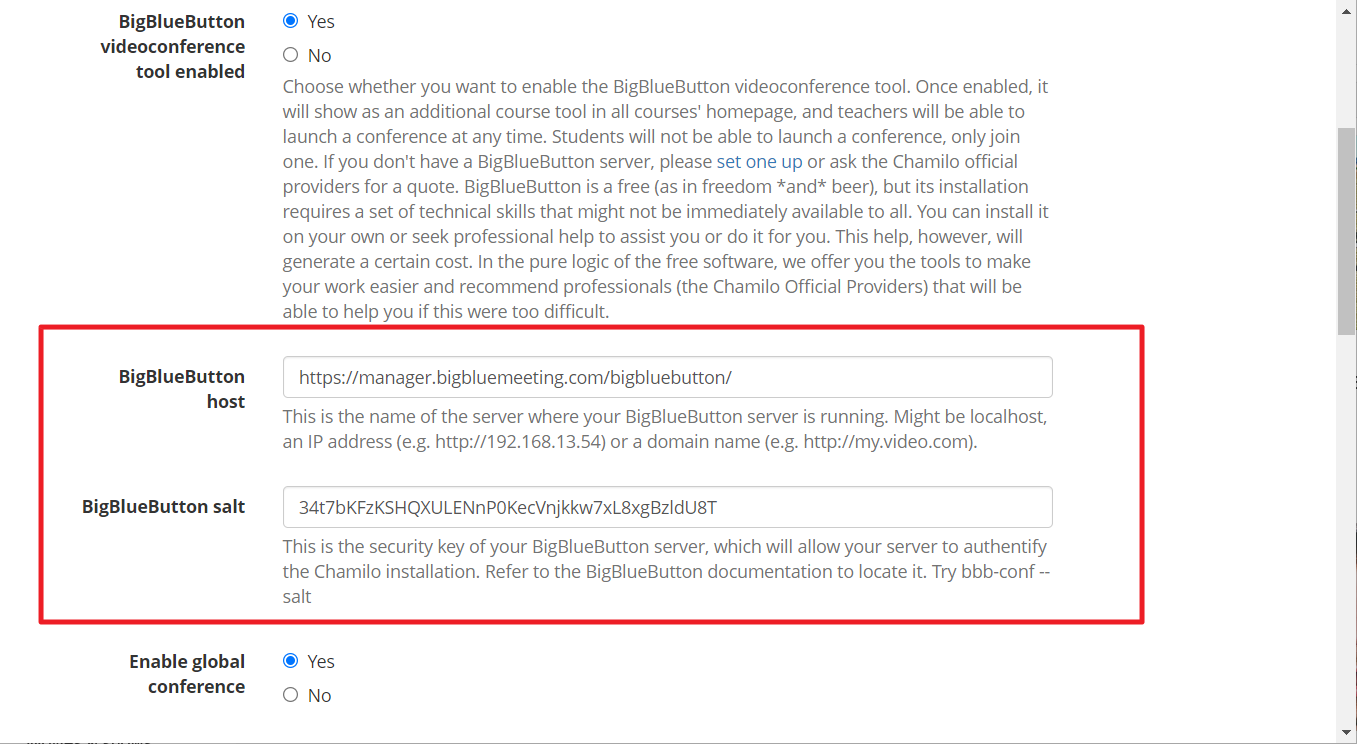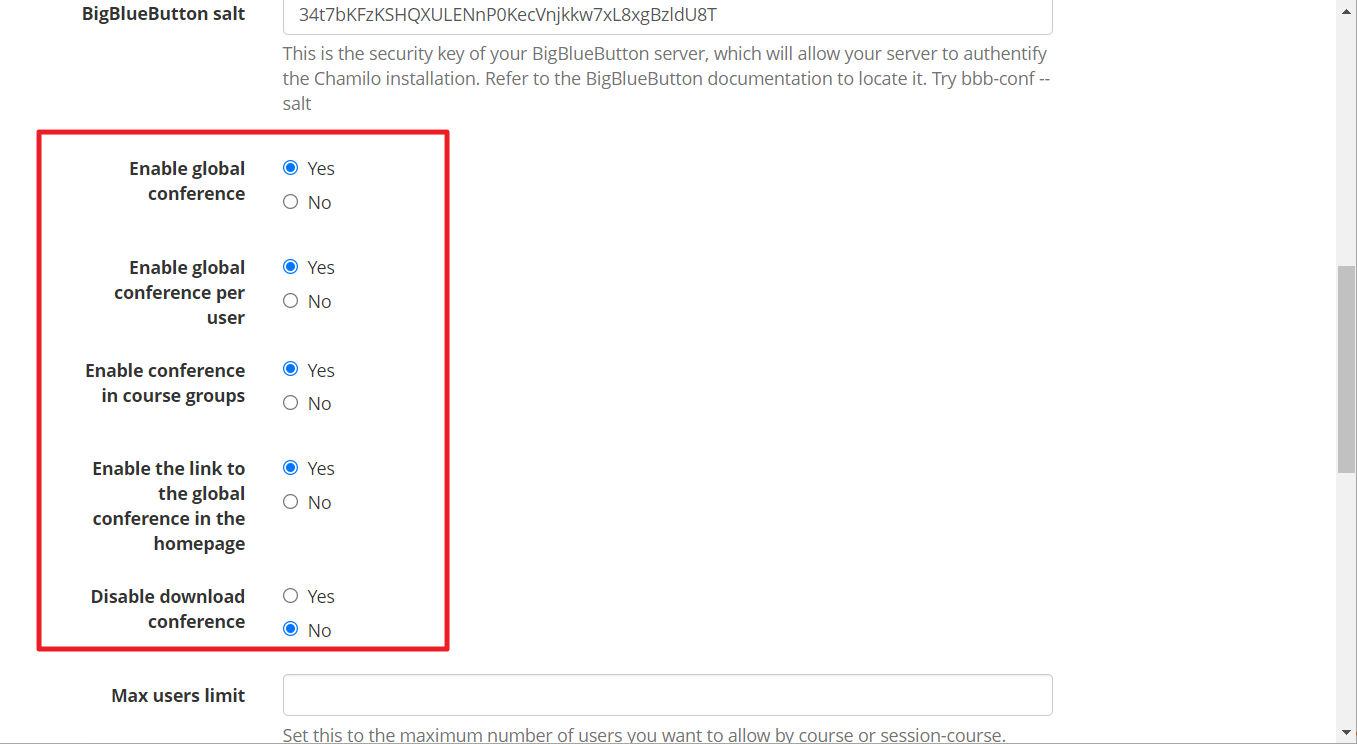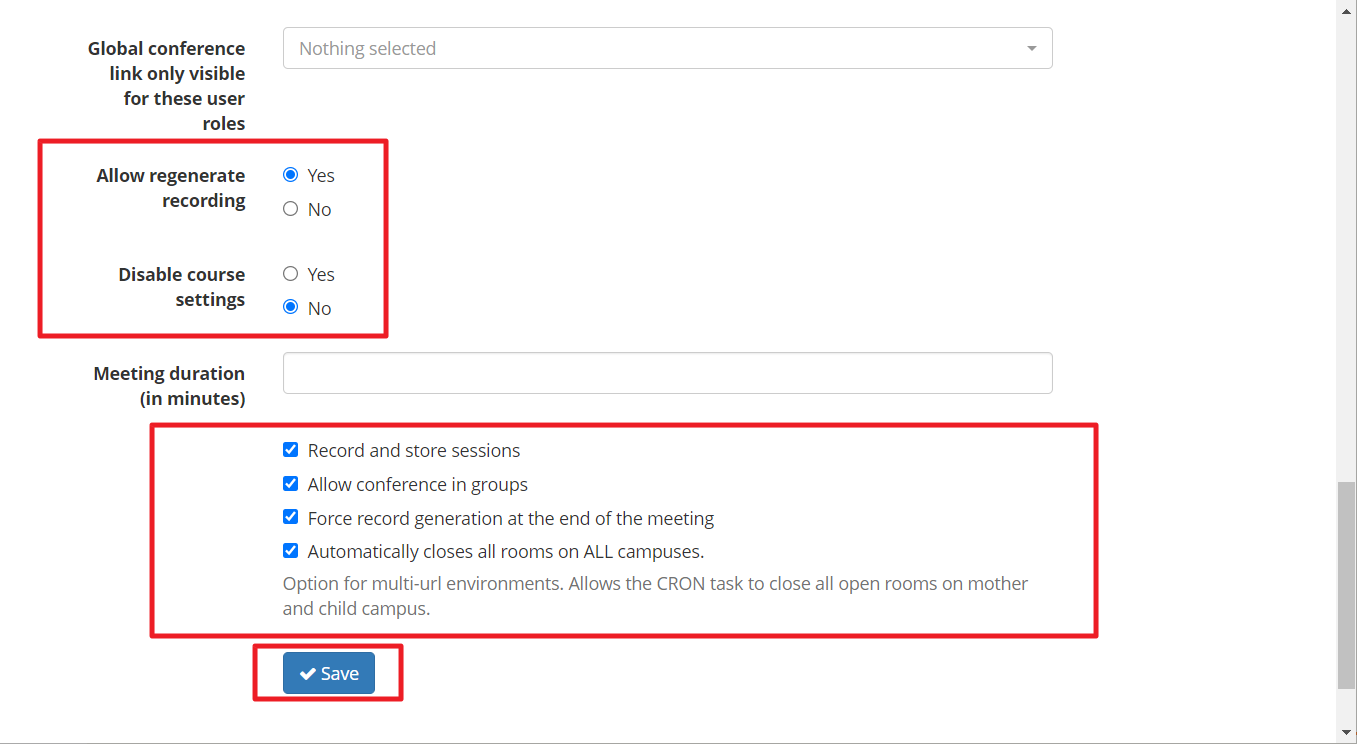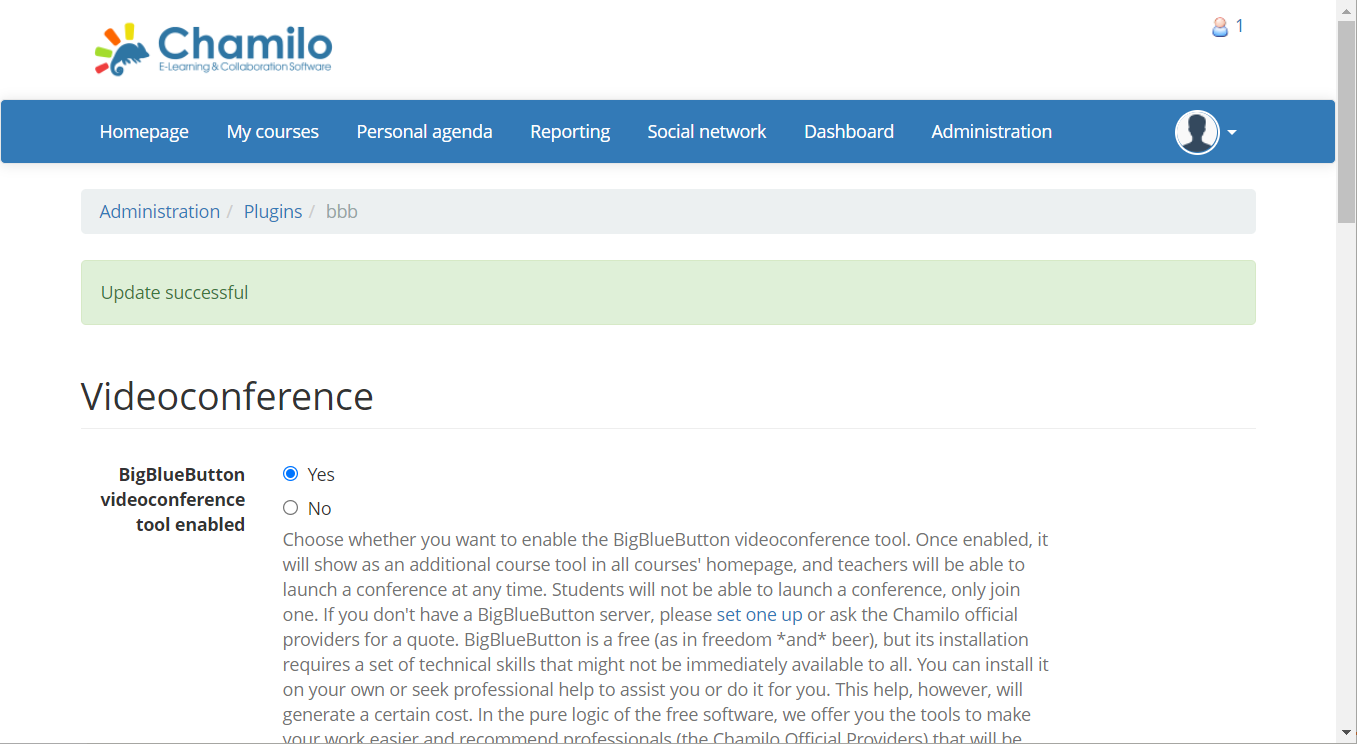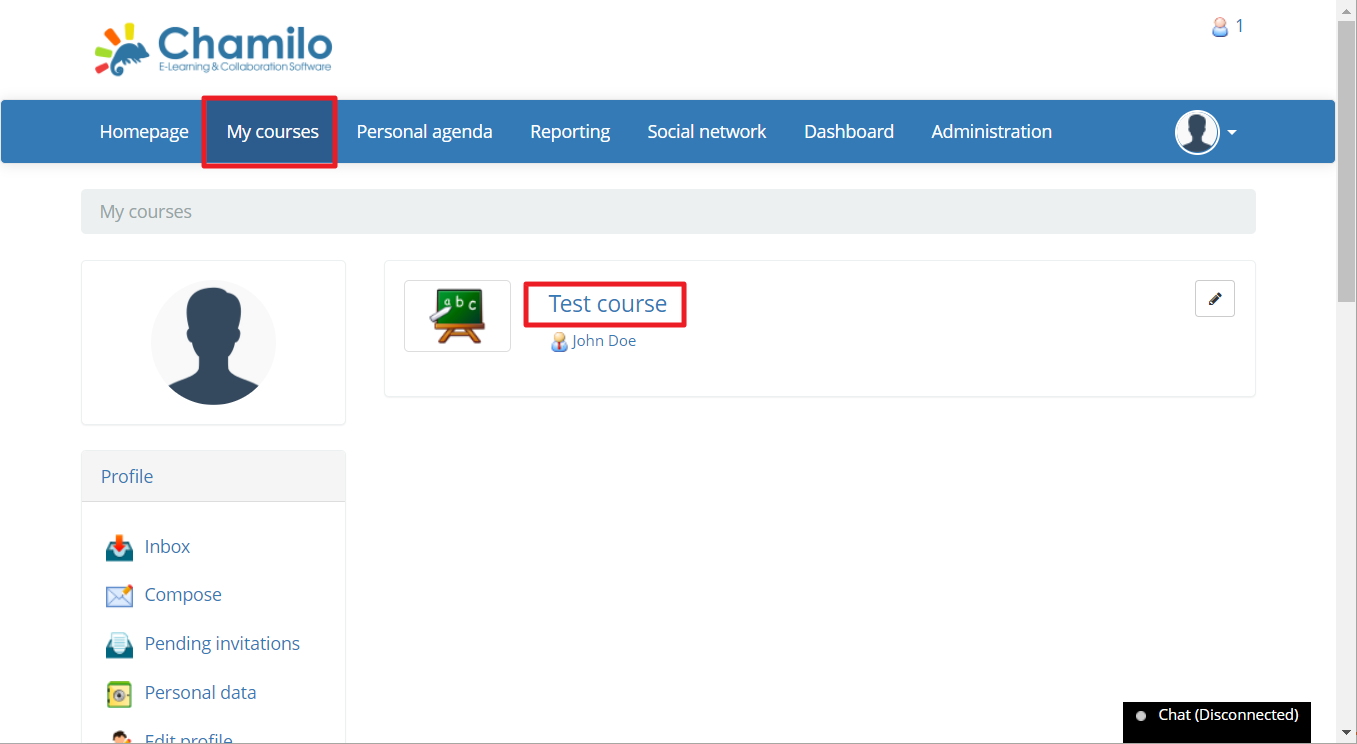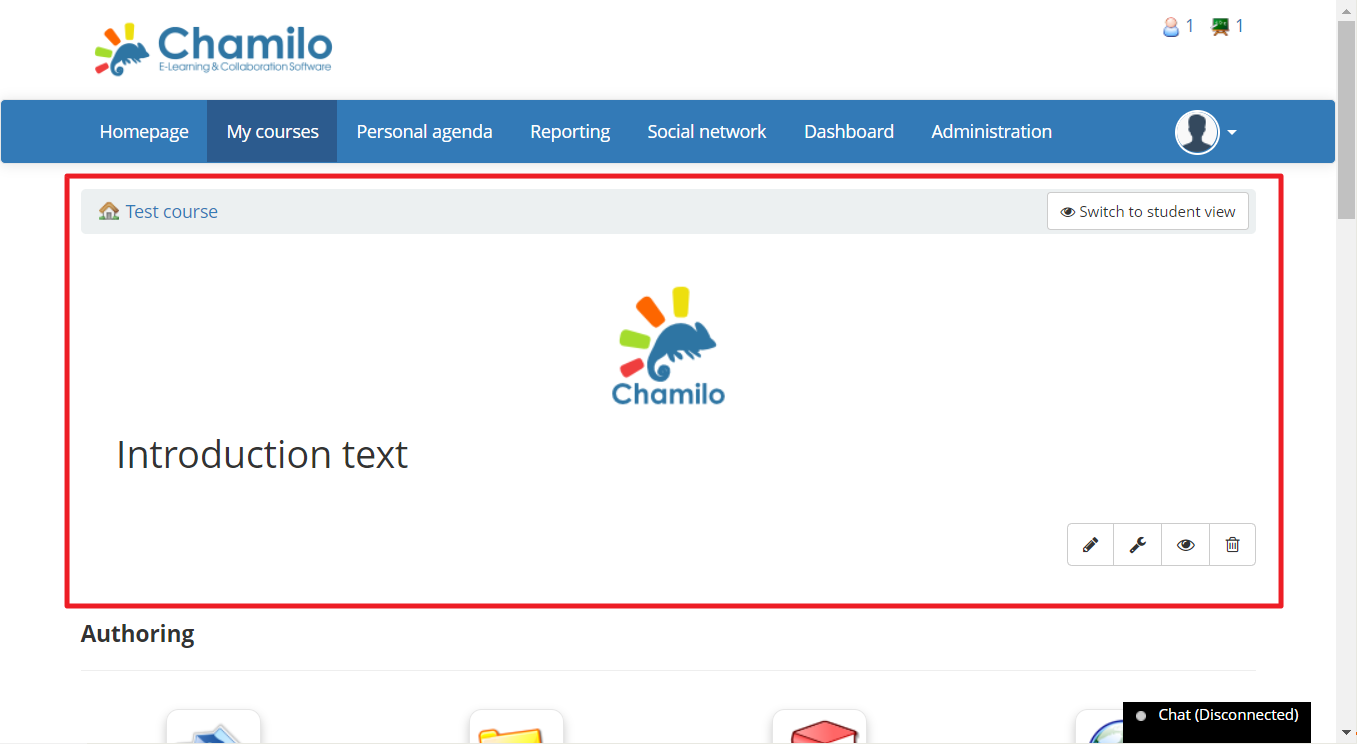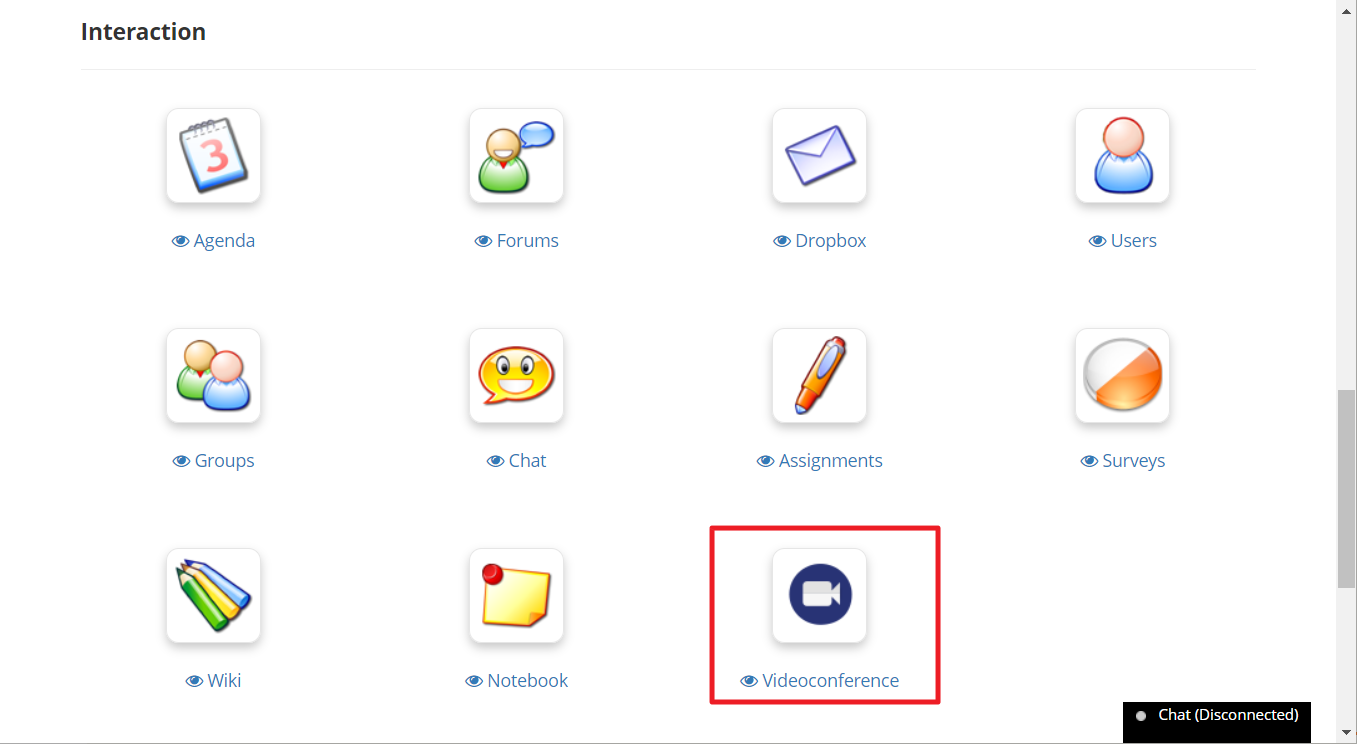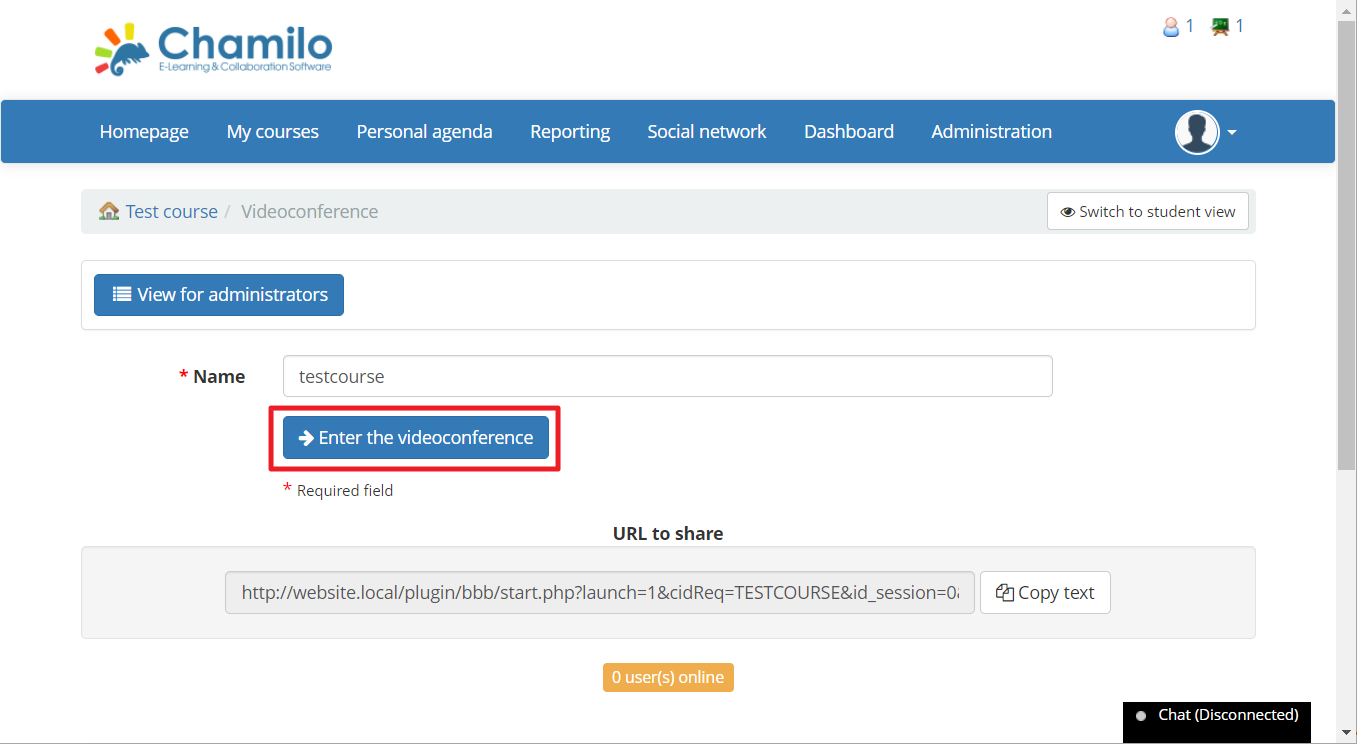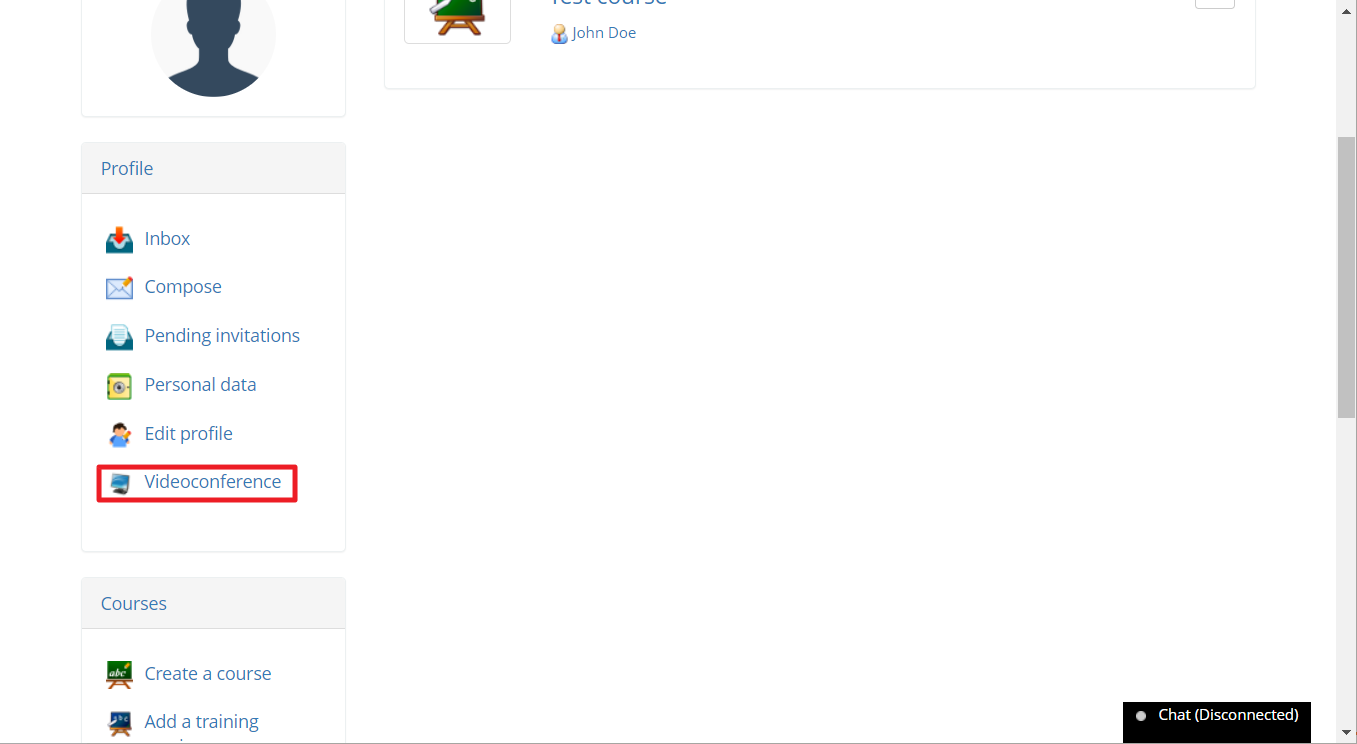Chamilo ir viegli uzstādāma mācību pārvaldības sistēma izglītībai un uzņēmumiem. Tas padara kursu un datu pārvaldību par mācību sasniegumiem un prasmēm vienkāršu un vienkāršu. Šis projekts ir pastāvējis vairāk nekā 10 gadus, un tam ir vairāk nekā 20 miljoni lietotāju visā pasaulē. To koordinē bezpeļņas organizācija un izstrādā tās oficiālie pakalpojumu sniedzēji un ārējie līdzstrādnieki, un tas kalpo kopīgam mērķim uzlabot izglītību.
Big Blue Meeting piedāvā bezmaksas izmēģinājuma versiju līdz vienam mēnesim ar Chamilo videokonferenču atbalstu. Reģistrējieties, lai 5 minūšu laikā iestatītu videokonferenci.
Chamilo ir iekļauts videokonferenču spraudnis, kas nodrošina tiešsaistes sapulces un mācības. Lai izmantotu spraudni, jums ir nepieciešams savs BigBlueButton serveris vai arī ir nepieciešams pakalpojums, piemēram, Big Blue Meeting, lai serveri varētu izmantot. Izpildiet tālāk sniegtos norādījumus, lai dažu nākamo minūšu laikā iestatītu videokonferenču serveri Chamilo, lai sāktu mācīt un tiešsaistē satikties ar Chamilo.